mac制作u盘系统安装盘|mac系统制作u盘启动盘步骤
更新日期:2024-03-21 23:07:11
来源:转载
U盘几乎可以安装所有的操作系统,包括mac系统,要用U盘装mac系统之前,同样是需要制作U盘启动盘。mac系统制作U盘系统安装盘跟其他的系统不一样,如果刚使用苹果电脑,那么几乎是不会制作。这边系统小编跟大家介绍mac系统制作U盘启动盘的步骤。
一、所需工具:
1、8G以上的U盘
2、app store下载mac os x系统镜像
3、正常使用的mac电脑
二、mac系统制作U盘系统安装盘步骤如下
1、从appstore下载完的OSXLion会放在屏幕下方的Dock中。
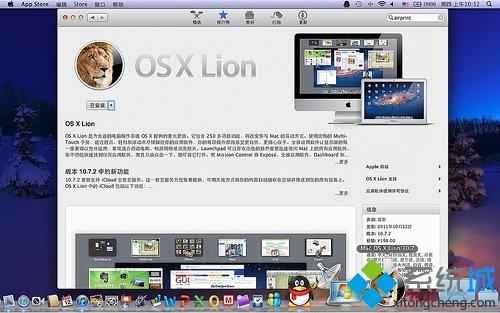
2、以OS X Lion为例,用鼠标将MacOSXLion10.7文件从Dock中拖放到桌面。
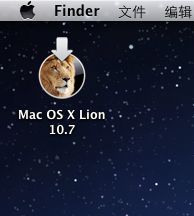
3、右键单击MacOSXLion10.7,选择“显示包内容”。
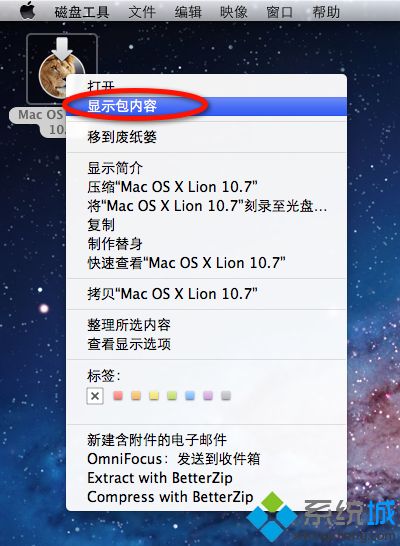
4、在“Contents”文件夹中进入“SharedSupport”文件夹并找到“InstallESO.dmg”文件。
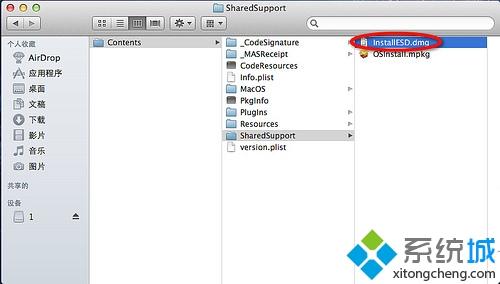
5、双击运行“InstallESD.dmg”文件并等待加载完成。

6、启动Finder,进入“应用程序”-“实用工具”-双击“磁盘工具”。
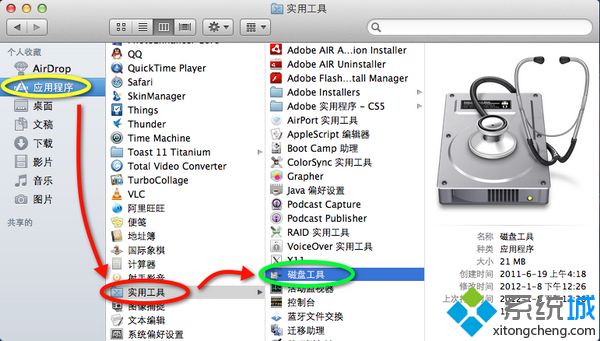
7、插入U盘(至少8G容量)。单击U盘名称,选择“分区”。在分区布局选项中选择“1个分区”,名称建议使用数字“1”,格式选择“MacOS扩展(日志式)”,之后进入“选项”。
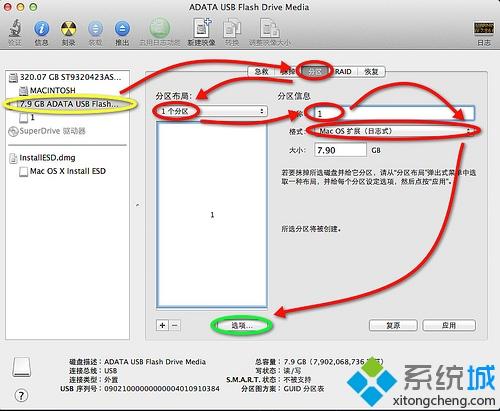
8、分区方案选择“GUID分区表”。单击“好”回到分区界面,单击“应用”对U盘进行分区和格式化。
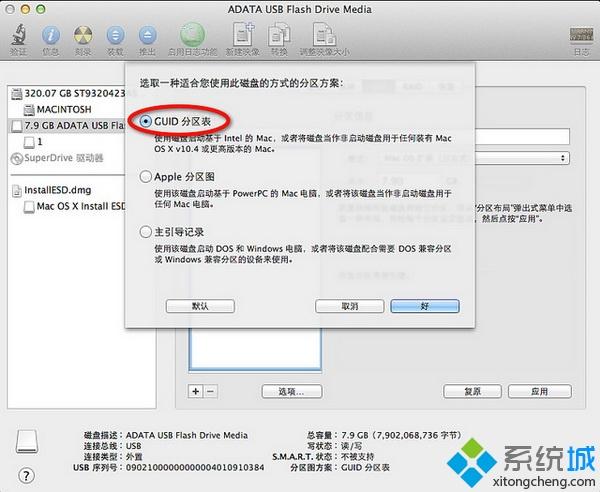
9、U盘格式化完成后选择“恢复”选项。将刚才格式化好的U盘“1”拖拽到目的磁盘右边的栏目中,在将“MacOSXInstallESD”拖拽到源磁盘右边的栏目中,单击“恢复”。
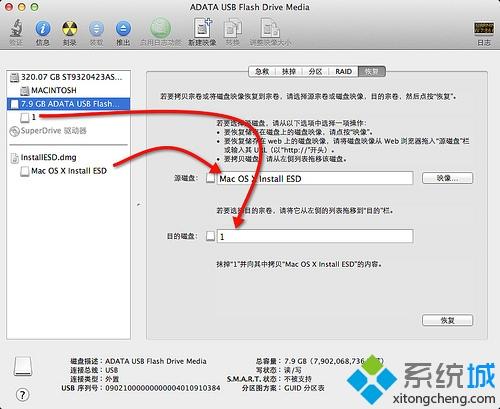
10、在弹出的提示框中单击“抹掉”。
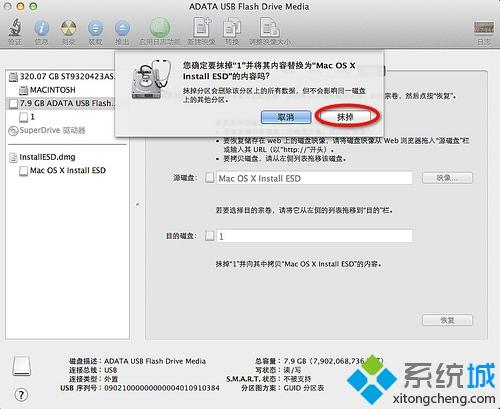
11、正在向U盘考入文件。注:估计时间与U盘速度有关。
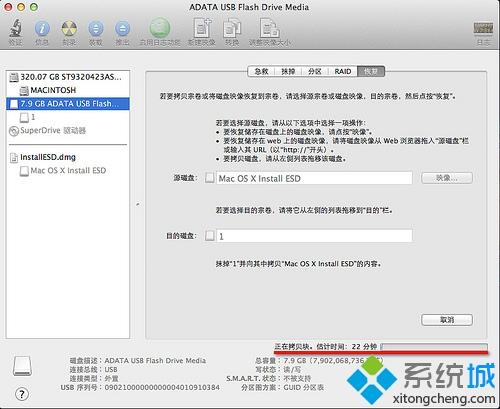
12、启动U盘制作完成后U盘的盘符由原来的“1”变成了“MacOSXInstallESD”了。
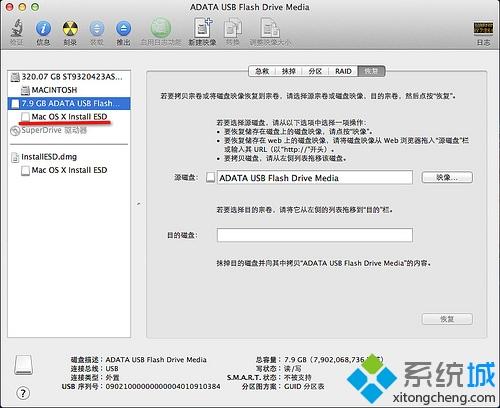
完成上述操作之后,我们就完成了mac系统制作U盘启动盘的操作了,希望对大家有帮助。
- monterey12.1正式版无法检测更新详情0次
- zui13更新计划详细介绍0次
- 优麒麟u盘安装详细教程0次
- 优麒麟和银河麒麟区别详细介绍0次
- monterey屏幕镜像使用教程0次
- monterey关闭sip教程0次
- 优麒麟操作系统详细评测0次
- monterey支持多设备互动吗详情0次
- 优麒麟中文设置教程0次
- monterey和bigsur区别详细介绍0次
周
月












