戴尔笔记本重装win7后怎么恢复正版win10系统
更新日期:2024-03-21 23:14:33
来源:投稿
自从win10发布之后,戴尔笔记本电脑都预装了正版win10系统,但是有些人喜欢把系统重装成win7,然后发现win7和新型笔记本不太兼容,又要装回正版win10系统,很是折腾。所以如果要把dell笔记本恢复到出厂正版win10系统,可以按照本文的方法来恢复。
一、准备工具
1、uefi启动u盘:最新uefi版本u盘制作方法
2、windows10原版镜像文件:win10 1809正式版iso镜像下载
二、戴尔笔记本恢复正版win10系统步骤
1、制作好uefi启动盘后,把原版win10系统镜像放进U盘,然后转移备份戴尔笔记本硬盘所有文件,最后将启动u盘插在电脑的usb接口上。

2、电脑启动之后,按键盘的f2键,进入bios。

3、在bios界面中点击 Restore Setting,表示恢复BIOS默认设置,如果没有这个按钮,查询对应型号的电脑恢复bios方法。
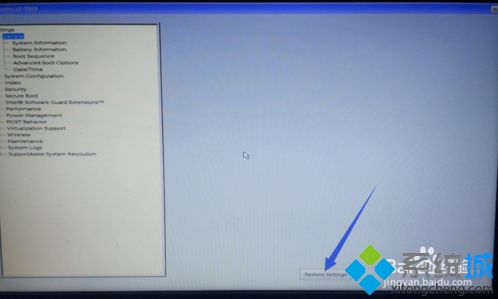
4、在弹出的窗口中点击 Factory Settings ,表示出厂设置,点击ok。
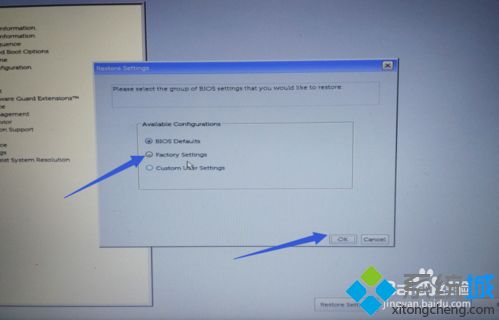
5、在弹出的界面中点击 ok 按钮,执行恢复操作。
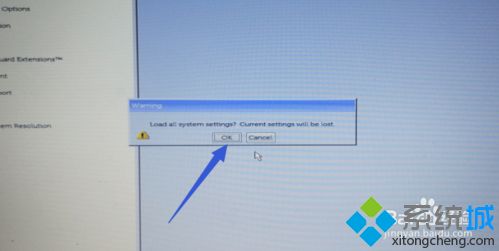
6、重新启动电脑,按f12键,进入启动项选择。

7、在弹出的启动项中找到以uefi开头的u盘启动项,选择后按 回车键。
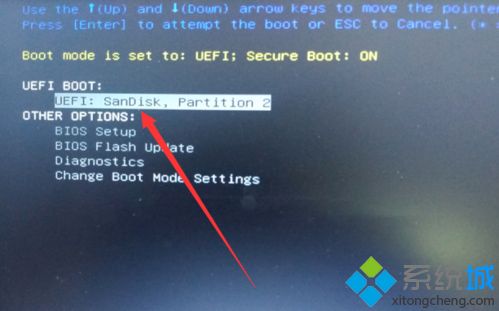
8、在打开的界面中选择一个项,按回车键,进入u盘系统。
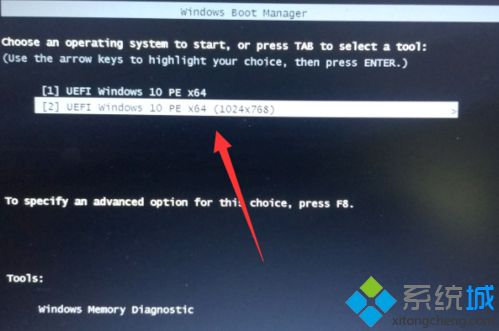
9、进入pe系统之后,在桌面中找到分区工具DG硬盘分区/Diskgenius分区工具,双击打开。
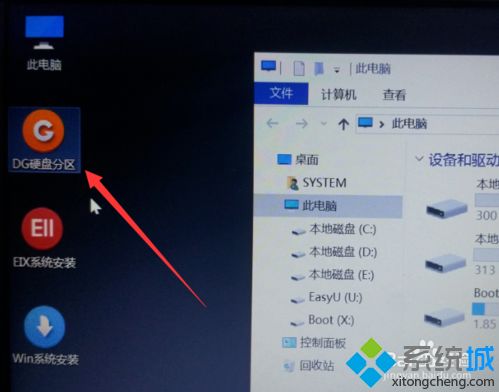
10、在打开的界面中选择你要安装系统的硬盘,要选对,尤其是有两个硬盘的电脑,点击 硬盘 菜单,在弹出的菜单中点击 转换分区表类型为GUID格式。
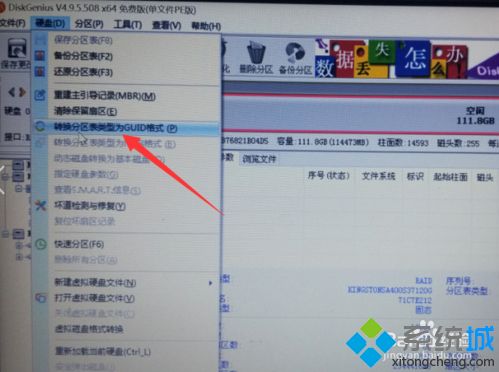
11、在弹出的确认窗口中点击 确定,此时会删除硬盘所有数据。
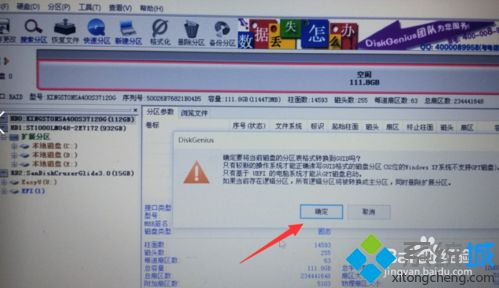
12、点击左上角的 保存更改,在弹出的菜单中点击 是 。(注:此时硬盘不要分区,保持在未分配的状态。)
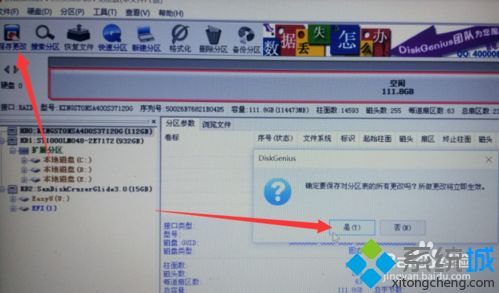
13、在U盘中找到win10原版镜像,双击打开。
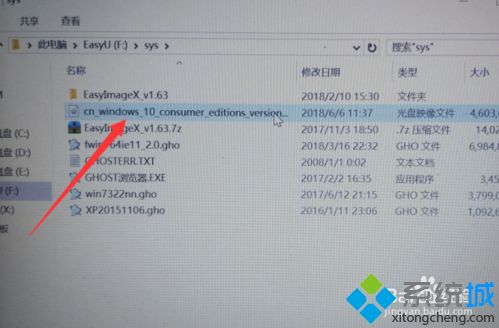
14、双击setup.exe打开安装程序。
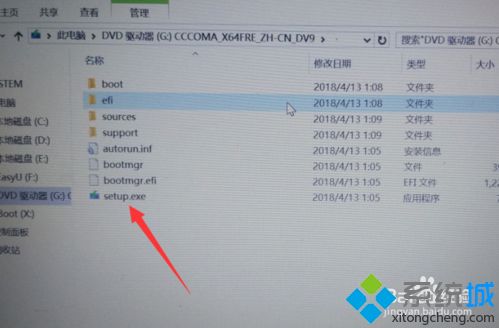
15、打开安装界面,默认无需修改,点击 下一步。
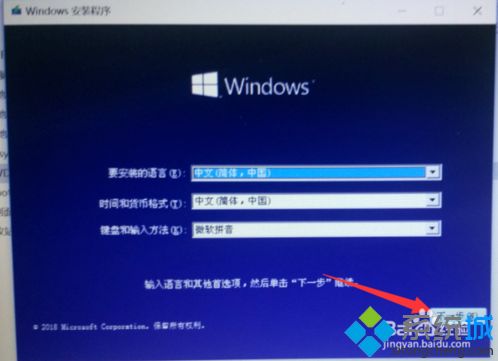
16、直接点击 现在安装。
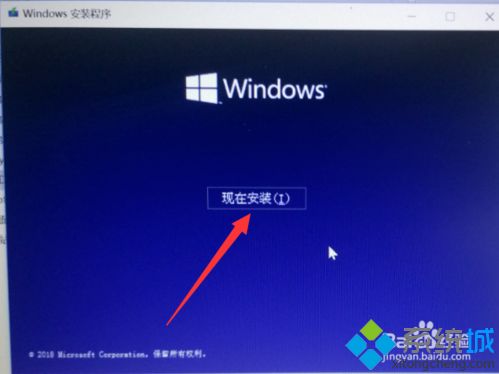
17、在打开的密钥界面中点击下部的 我没有产品密钥。(自带正版win10的戴尔笔记本,密钥是保存在bios或主板上的,不需要再输密钥。)
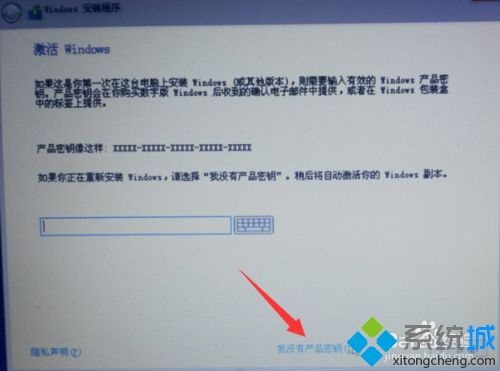
18、在打开的界面中点击 windows 10家庭版 点击 下一步。(戴尔笔记本一般自带win10家庭版,这个99%选择家庭版,除非你能保证你的是其他版本,否则不要选择别的版本,不然无法激活正版。)
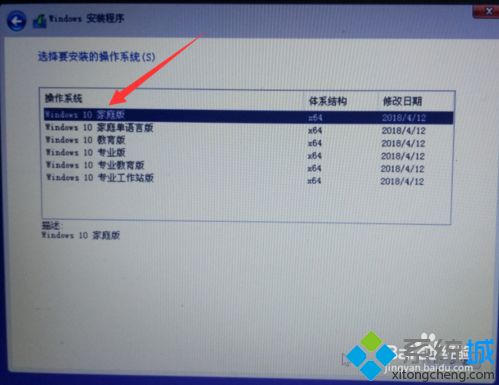
19、在打开的界面中点击 我接受许可条款 ,点击下一步。
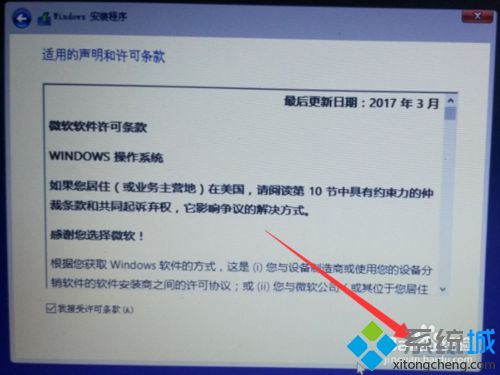
20、在打开的界面中点击 第二个 自定义安装。
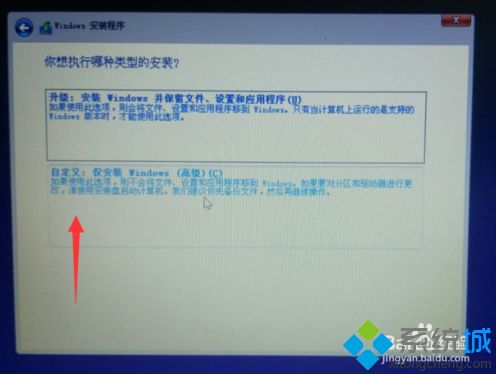
21、在打开的界面中选择要安装系统的硬盘(未分配的空间)点击 下一步。这台电脑有两个硬盘,分别是驱动器0和驱动器1,仔细看。
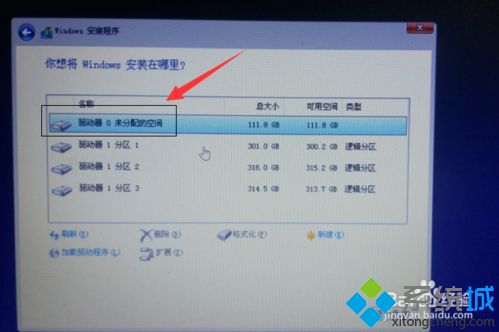
22、在这个界面中 等待安装过程结束。
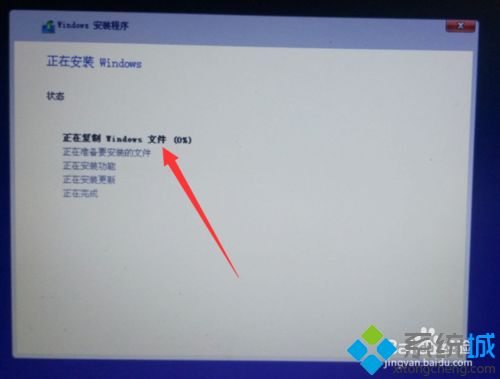
23、安装完成后系统会自动重启,或是点击 立即重启。(重启后把u盘拔掉。)
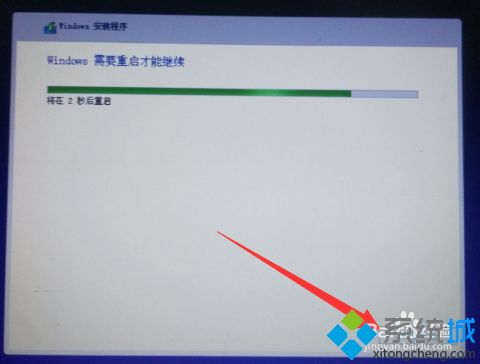
24、等系统安装完成后,连接上你的无线网络,或是插入网线,等待进入系统桌面。
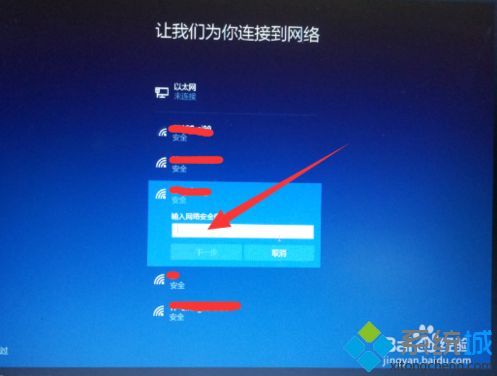
25、进入桌面后,查看系统是不是已经是激活的正版系统,查看win10是否正版激活的方法。
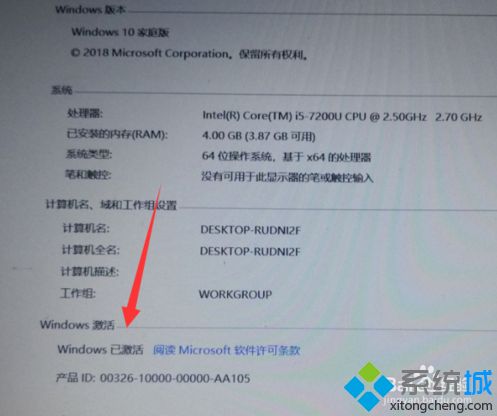
- monterey12.1正式版无法检测更新详情0次
- zui13更新计划详细介绍0次
- 优麒麟u盘安装详细教程0次
- 优麒麟和银河麒麟区别详细介绍0次
- monterey屏幕镜像使用教程0次
- monterey关闭sip教程0次
- 优麒麟操作系统详细评测0次
- monterey支持多设备互动吗详情0次
- 优麒麟中文设置教程0次
- monterey和bigsur区别详细介绍0次
周
月












