VMware虚拟机怎么安装ghost系统
更新日期:2024-03-21 23:16:08
来源:投稿
VMware虚拟机功能强大,几乎可以模拟物理机绝大部分的功能,有些操作我们不方便在本地电脑上操作,都可以通过虚拟机来操作,在虚拟机里面胡作非为一点都不影响本地电脑。ghost系统安装快,而且免激活,多数用户会选择给虚拟机安装ghost系统,下面小编以安装ghost xp系统为例,教大家VMware虚拟机安装ghost系统的方法。
安装步骤如下:
1、首先需要安装好VMware虚拟机,然后打开虚拟机,选择新建虚拟机;

2、选择标准(推荐)--下一步;
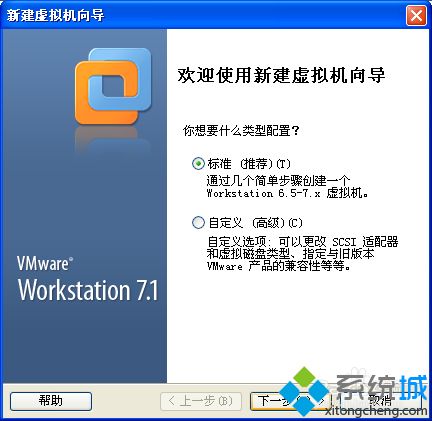
3、选择我以后再安装操作系统--下一步;

4、选择你要安装的操作系统,这里以Windows XP为例--下一步;
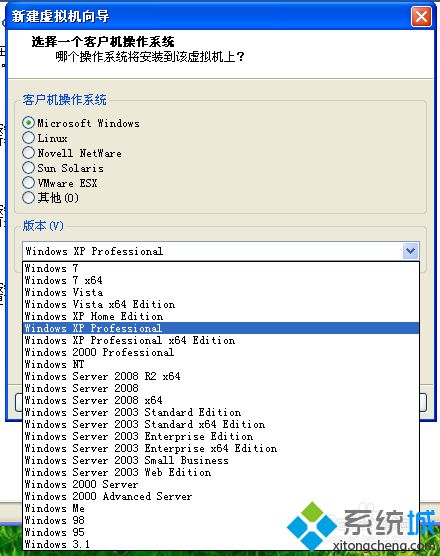
5、自定义虚拟机的名字和保存的位置--下一步;
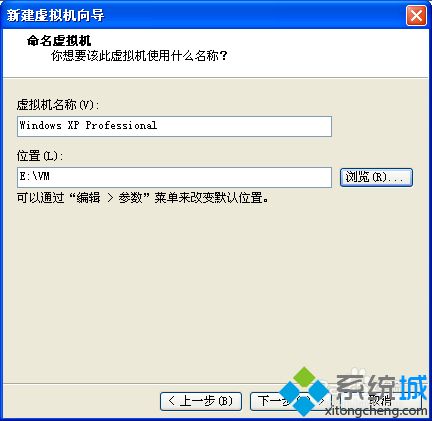
6、你可以自定义磁盘的大小,一般40G够了--下一步;
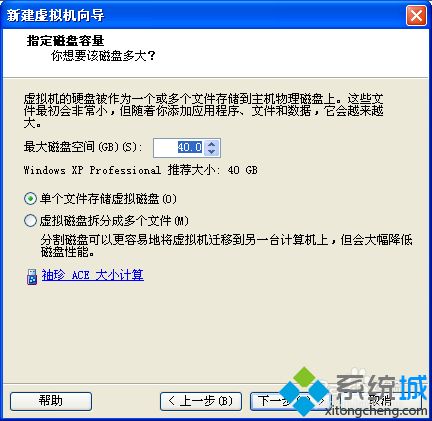
7、点击完成;
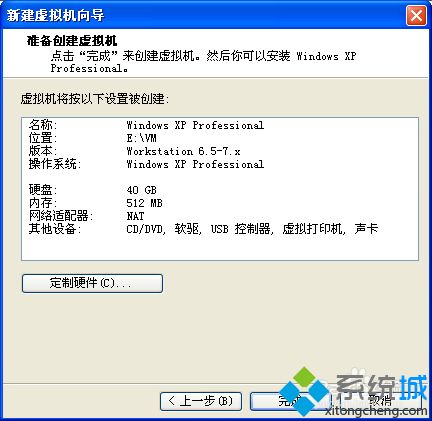
8、点击编辑虚拟机设置;
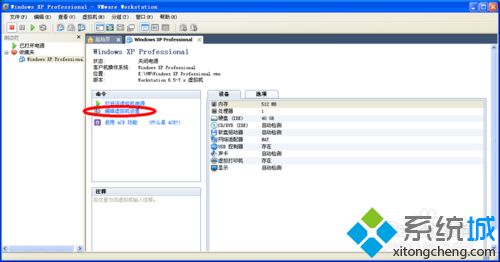
9、CD/DVD项选择使用ISO镜像文件,点击浏览;
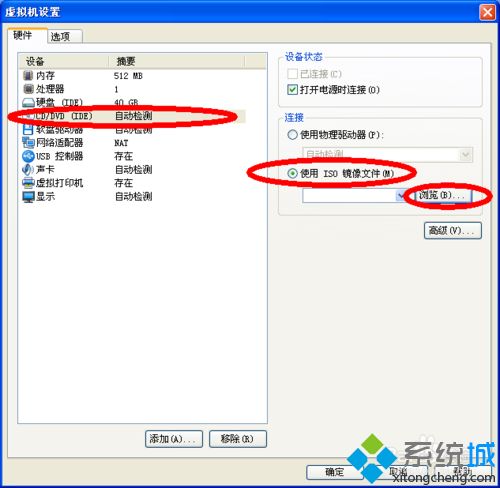
10、找到你的ISO镜像;
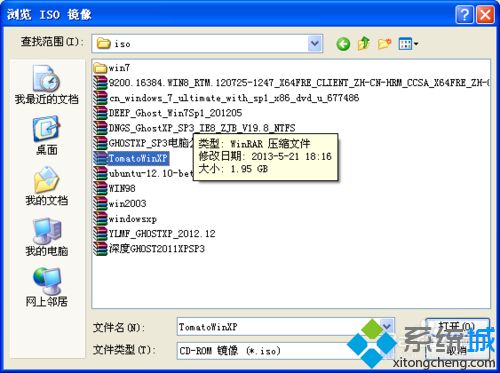
11、右键虚拟机选择--电源--打开电源到BIOS,进入bios;
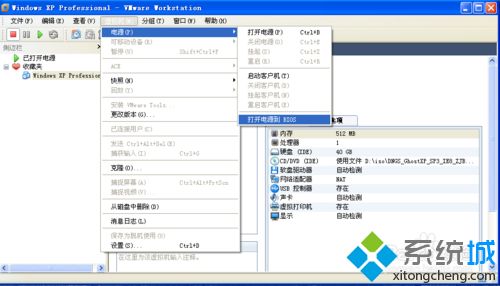
12、进入之后,按方向键选择如下图所示,切换到Boot界面,按↓方向键选择CD-ROM Drive;
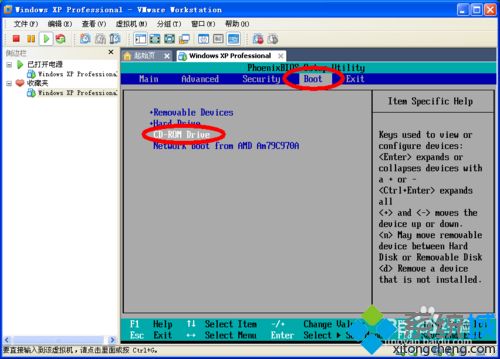
13、按“+”把该选项移至首位,同时按住Shift和+按键;
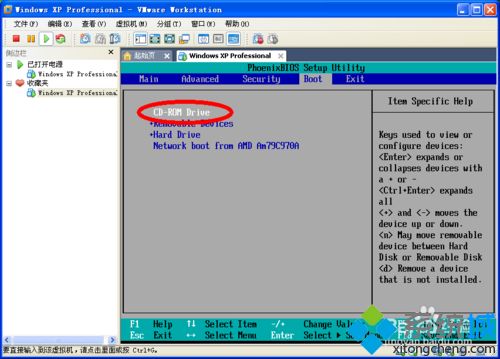
14、按F10保存,按回车确认;
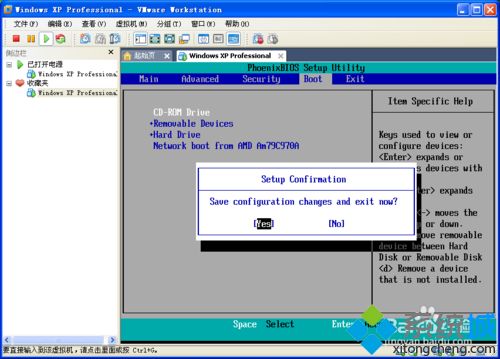
15、如果成功会有如下界面(不同镜像界面有所差别);

16、选DG进行分区;
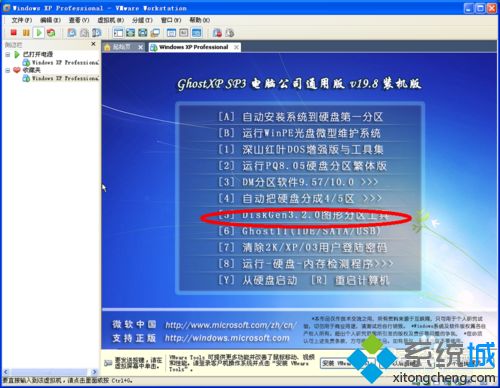
17、进入DG,按F6进行快速分区(大小自定义);
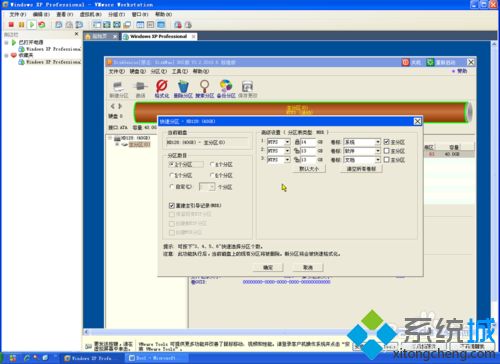
18、完成分区之后,选择重启;
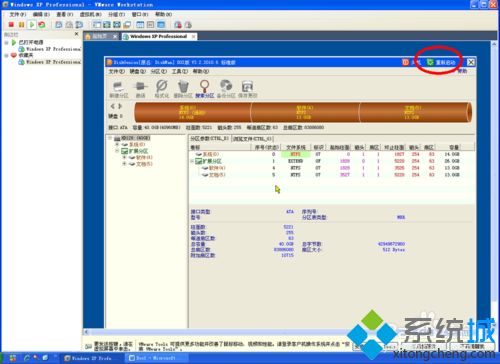
19、点第一项回车自动安装;

20、会出现如下界面,此时耐心等待即可;
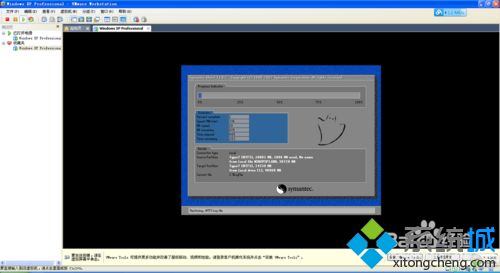
21、装完后会回到这个界面,点从硬盘启动;
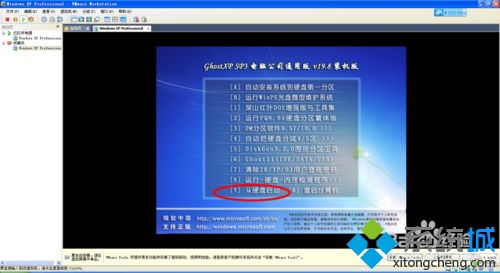
22、进入系统驱动安装以及配置界面;
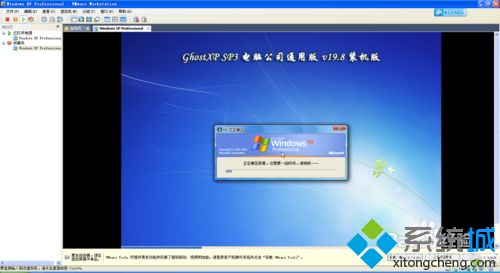
23、最后启动进入桌面,系统安装完成。

以上就是VMware虚拟机安装ghost系统的方法,安装过程步骤比较多,大家需要耐心等待。
- monterey12.1正式版无法检测更新详情0次
- zui13更新计划详细介绍0次
- 优麒麟u盘安装详细教程0次
- 优麒麟和银河麒麟区别详细介绍0次
- monterey屏幕镜像使用教程0次
- monterey关闭sip教程0次
- 优麒麟操作系统详细评测0次
- monterey支持多设备互动吗详情0次
- 优麒麟中文设置教程0次
- monterey和bigsur区别详细介绍0次
周
月












