win8系统怎么重装win7|win8重装win7详细教程
更新日期:2024-03-21 23:21:18
来源:转载
手机扫码继续观看

win8系统是新型电脑预装的操作系统之一,win8最大的特点是界面新颖、启动快,但是由于偏向触控操作,使得很多人都不适应,用户纷纷打算重装win7系统,但是不清楚win8系统下怎么重装win7,所以下面小编跟大家分享win8重装win7详细教程。
相关教程:
硬盘GPT和MBR分区表转换方法
pe安装win7原版镜像教程
一、重装准备
1、备份硬盘所有数据
2、操作系统:win7 64位旗舰版下载
3、4G 左右U盘,制作U盘PE启动盘
4、BIOS修改:win8改win7 bios设置方法
二、win8重装win7步骤如下
1、参照上述第4点修改BIOS设置,然后插入制作好的U盘,启动后不停按F12、F11、Esc等快捷键选择从U盘启动;
 2、启动进入U盘主菜单,选择【02】回车运行PE系统;
2、启动进入U盘主菜单,选择【02】回车运行PE系统;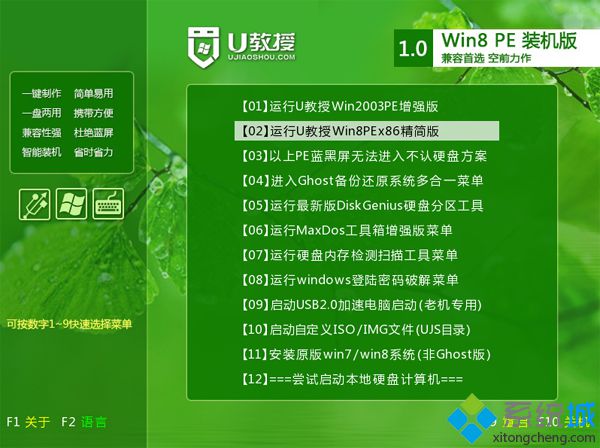 3、在PE桌面打开【DiskGenius分区工具】,依次点击【硬盘】—【删除所有分区】—【转换分区表类型为MBR格式】,保存修改;
3、在PE桌面打开【DiskGenius分区工具】,依次点击【硬盘】—【删除所有分区】—【转换分区表类型为MBR格式】,保存修改;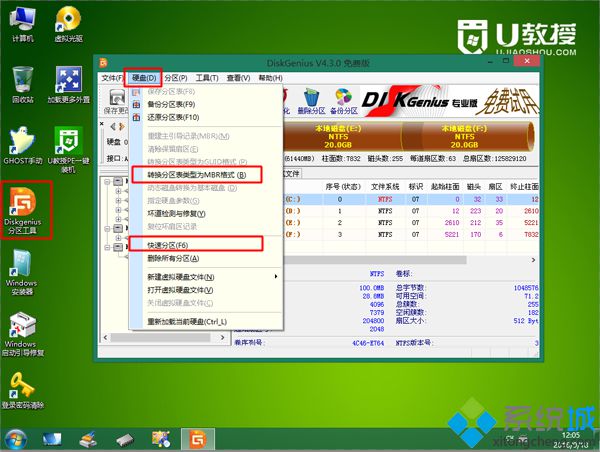 4、然后点击【快速分区】,设置分区数目、大小,点击确定重新分区;
4、然后点击【快速分区】,设置分区数目、大小,点击确定重新分区; 5、完成分区后,打开【PE一键装机】,加载映像win7.gho,选择系统安装位置,一般是C盘,点击确定;
5、完成分区后,打开【PE一键装机】,加载映像win7.gho,选择系统安装位置,一般是C盘,点击确定;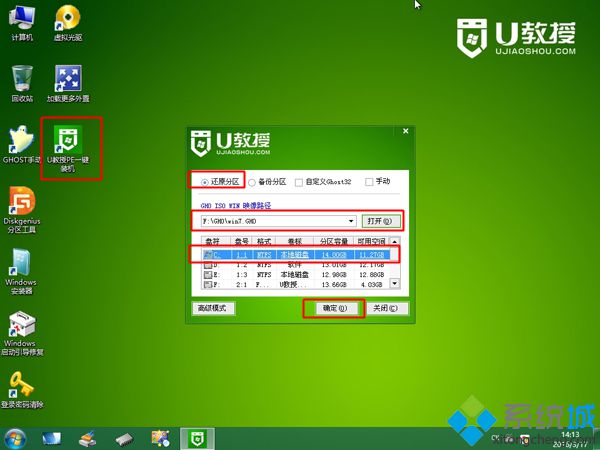 6、在这个界面执行win7系统的解压操作;
6、在这个界面执行win7系统的解压操作;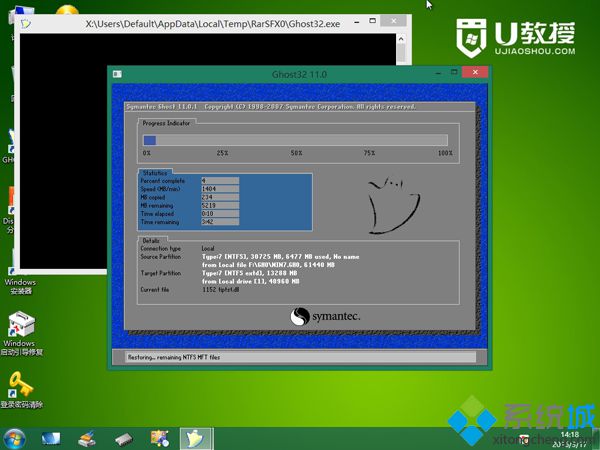 7、完成解压后电脑会自动重启,此时拔出U盘,执行重装win7系统过程;
7、完成解压后电脑会自动重启,此时拔出U盘,执行重装win7系统过程;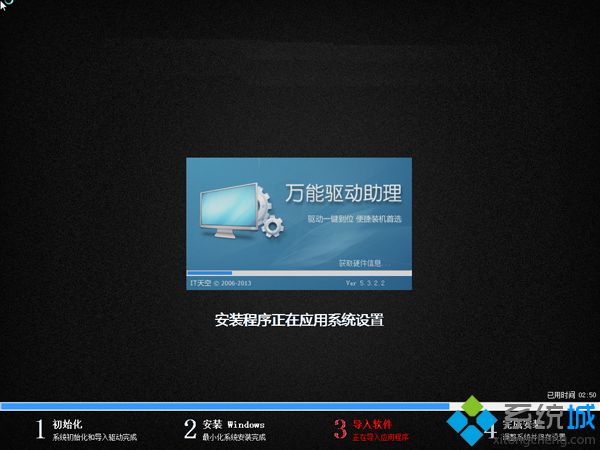 8、最后重启进入win7系统桌面,win8就重装成win7系统了。
8、最后重启进入win7系统桌面,win8就重装成win7系统了。
该文章是否有帮助到您?
常见问题
- monterey12.1正式版无法检测更新详情0次
- zui13更新计划详细介绍0次
- 优麒麟u盘安装详细教程0次
- 优麒麟和银河麒麟区别详细介绍0次
- monterey屏幕镜像使用教程0次
- monterey关闭sip教程0次
- 优麒麟操作系统详细评测0次
- monterey支持多设备互动吗详情0次
- 优麒麟中文设置教程0次
- monterey和bigsur区别详细介绍0次
系统下载排行
周
月
其他人正在下载
更多
安卓下载
更多
手机上观看
![]() 扫码手机上观看
扫码手机上观看
下一个:
U盘重装视频












