联想新台式电脑怎么装系统|新买联想台式机装系统方法
更新日期:2024-03-21 23:28:08
来源:网友投稿
手机扫码继续观看

台式电脑相对来说硬件性能、散热效果会好些,如果要玩游戏,一般都是买台式机,最近有用户新买了联想台式机,发现没有系统,这个时候就需要给联想新台式电脑装系统,电脑没有系统,需要使用U盘或光盘引导安装,这边小编以U盘为例,跟大家分享新买的联想台式机装系统步骤。
相关教程:
联想台式电脑win10改win7系统教程
联想光盘装系统win7教程【图文】
一、前期准备
1、可用电脑一台,用来制作U盘启动盘
2、4G大小U盘一个,制作U盘PE启动盘
3、镜像下载:联想win7系统下载(内存3G以内下载32位系统,内存4G以上下载64位系统)
4、启动设置:联想电脑装系统按键是什么
二、联想新台式机装系统步骤如下
1、首先在可以使用的电脑上把U盘做成PE启动盘,然后右键使用WinRAR等解压工具打开联想系统ISO文件;
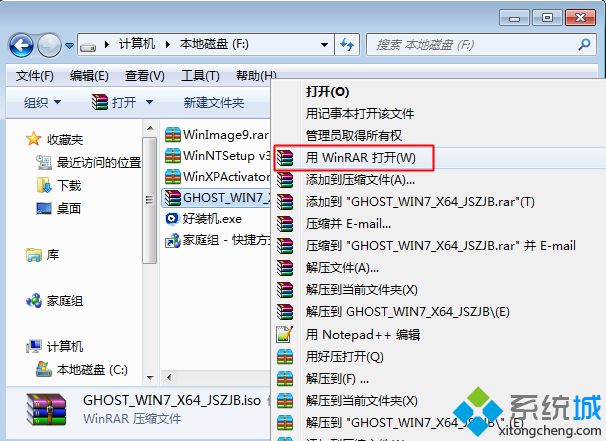 2、选择win7.gho文件,点击工具栏的“解压到”;
2、选择win7.gho文件,点击工具栏的“解压到”;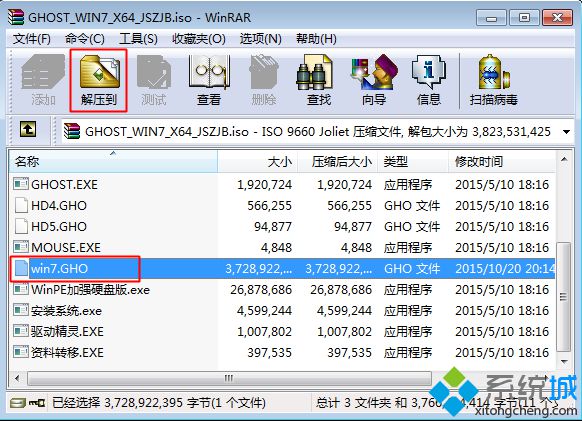 3、选择解压到U盘的GHO目录,确定;
3、选择解压到U盘的GHO目录,确定;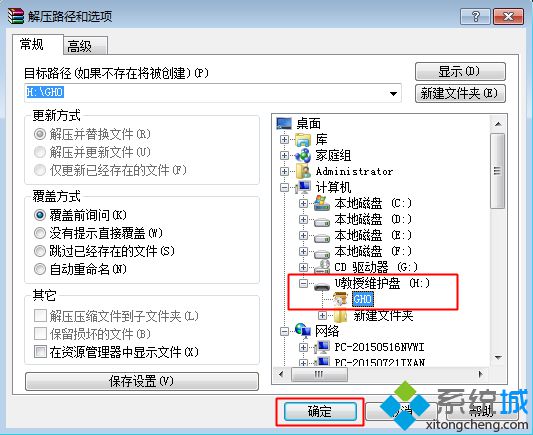 4、解压到GHO目录后,等会安装工具会自动加载这个gho文件;
4、解压到GHO目录后,等会安装工具会自动加载这个gho文件;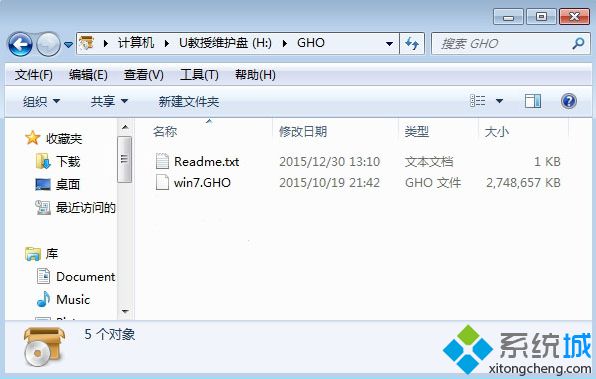 5、然后在联想电脑上插入启动U盘,重启后不停按F12或Fn+F12调出启动菜单,选择识别到的U盘名称,比如USB KEY,按回车键,如果不能通过快捷键调出启动菜单,参考文中前面“相关教程”中win10改win7的文章修改BIOS设置;
5、然后在联想电脑上插入启动U盘,重启后不停按F12或Fn+F12调出启动菜单,选择识别到的U盘名称,比如USB KEY,按回车键,如果不能通过快捷键调出启动菜单,参考文中前面“相关教程”中win10改win7的文章修改BIOS设置; 6、从U盘启动进入安装主菜单,选择【02】选项,按回车键,运行PE系统;
6、从U盘启动进入安装主菜单,选择【02】选项,按回车键,运行PE系统;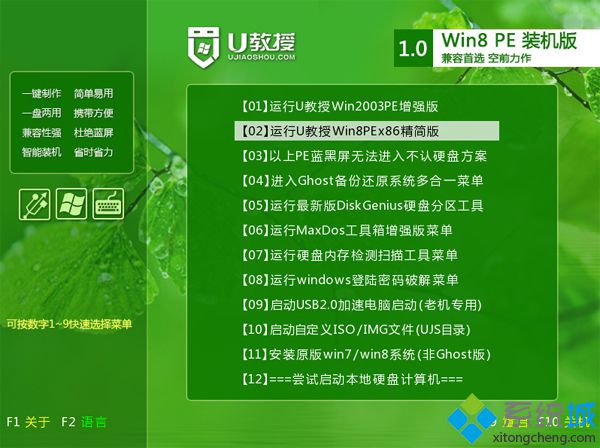 7、新电脑需要分区,在PE系统中,双击打开【DiskGenius分区工具】,右键点击硬盘,选择“快速分区”;
7、新电脑需要分区,在PE系统中,双击打开【DiskGenius分区工具】,右键点击硬盘,选择“快速分区”;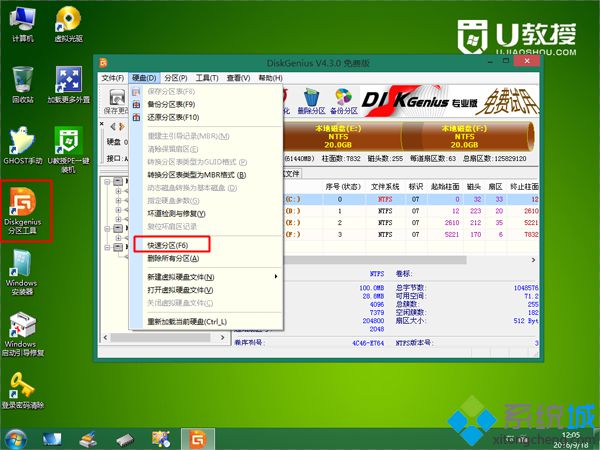 8、设置分区数目和分区大小,如果是固态盘,要勾选“对齐分区”选项,点击确定,执行分区;
8、设置分区数目和分区大小,如果是固态盘,要勾选“对齐分区”选项,点击确定,执行分区;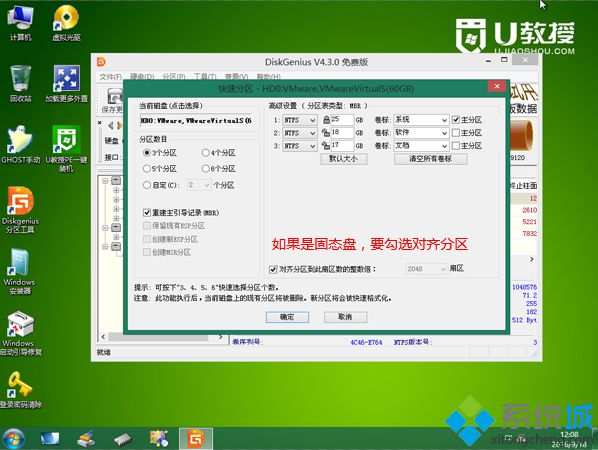 9、完成分区后,然后打开【U教授PE一键装机】,自动加载win7.gho映像路径,其他保持默认的设置,选择系统安装位置如C盘,点击确定;
9、完成分区后,然后打开【U教授PE一键装机】,自动加载win7.gho映像路径,其他保持默认的设置,选择系统安装位置如C盘,点击确定;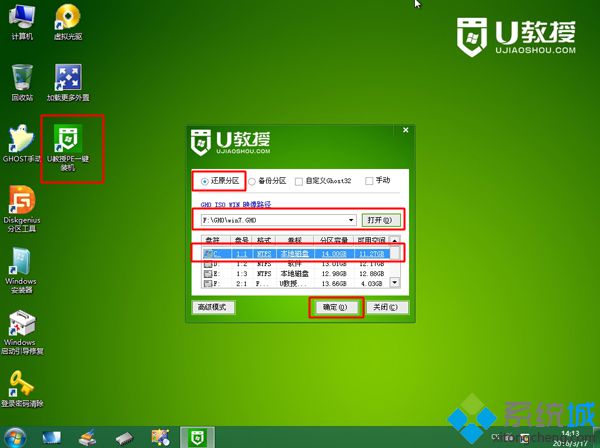 10、此时弹出提示框询问是否将映像还原到C盘,直接点击是;
10、此时弹出提示框询问是否将映像还原到C盘,直接点击是;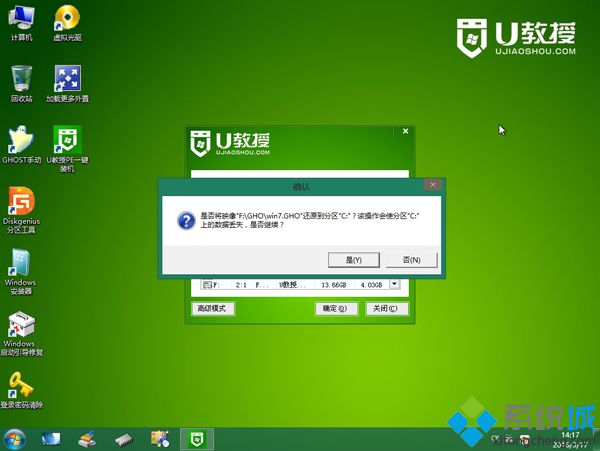 11、转到这个界面,执行系统还原到C盘的过程;
11、转到这个界面,执行系统还原到C盘的过程;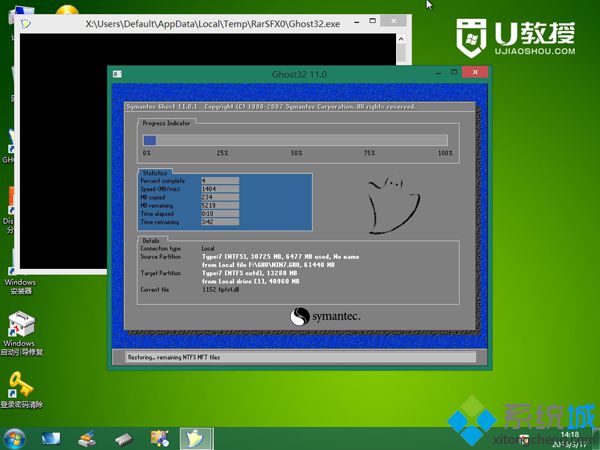 12、第一阶段安装完成后,将自动重启;
12、第一阶段安装完成后,将自动重启;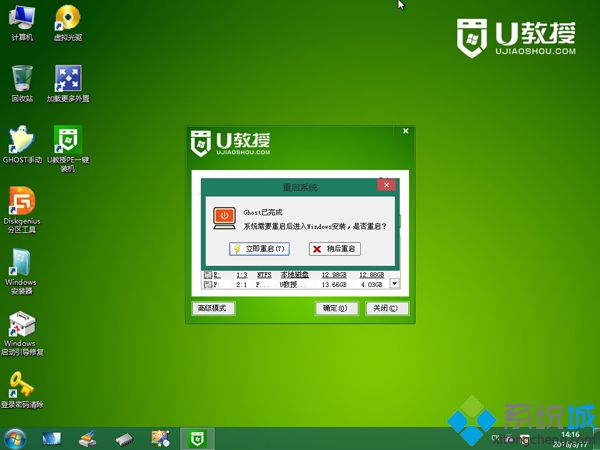 13、重启时可拔出U盘,进入这个界面,执行系统安装第二阶段、系统配置和激活过程;
13、重启时可拔出U盘,进入这个界面,执行系统安装第二阶段、系统配置和激活过程; 14、在重启进入全新的联想系统界面后,联想新台式的系统就装好了。
14、在重启进入全新的联想系统界面后,联想新台式的系统就装好了。
联想新台式机装系统的教程就是这样了,新电脑都可以按照上述步骤来安装,希望对大家有帮助。
该文章是否有帮助到您?
常见问题
- monterey12.1正式版无法检测更新详情0次
- zui13更新计划详细介绍0次
- 优麒麟u盘安装详细教程0次
- 优麒麟和银河麒麟区别详细介绍0次
- monterey屏幕镜像使用教程0次
- monterey关闭sip教程0次
- 优麒麟操作系统详细评测0次
- monterey支持多设备互动吗详情0次
- 优麒麟中文设置教程0次
- monterey和bigsur区别详细介绍0次
系统下载排行
周
月
其他人正在下载
更多
安卓下载
更多
手机上观看
![]() 扫码手机上观看
扫码手机上观看
下一个:
U盘重装视频












