Win11无法连接共享打印机怎么办
更新日期:2024-04-10 16:50:18
来源:网友投稿
手机扫码继续观看

--><?xml encoding="UTF-8">
在办公室日常操作中,共享打印机是我们不可或缺的办公助手,然而,最近有小伙伴表示他们的win11电脑在连接共享打印机时遇到了困难。这种情况该如何解决呢?下面就为大家带来详细解决方案,一起来看看吧。
解决方法
1、首先双击打开"此电脑",进入到"C:WindowsSystem32"路径中。

2、接着找到其中的"win32spl.dll"文件,将其复制到其他位置中进行备份。
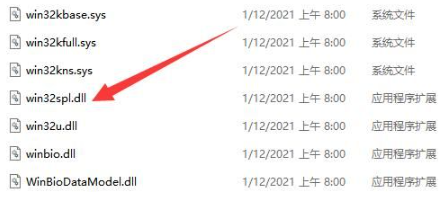
3、随后右击左下角任务栏中的"开始",选择选项列表中的"运行"。
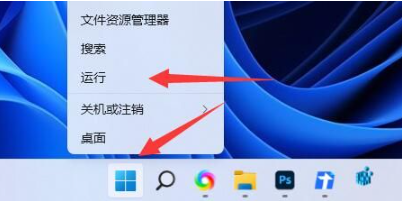
4、在给出的运行窗口中,输入"regedit"回车打开。
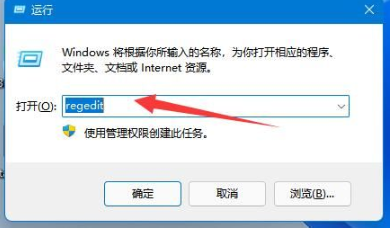
5、进入到注册表编辑器界面后,将"计算机HKEY_LOCAL_MACHINESYSTEMCurrentControlSetControlPrint"复制粘贴到上方地址栏中,并回车定位到此。
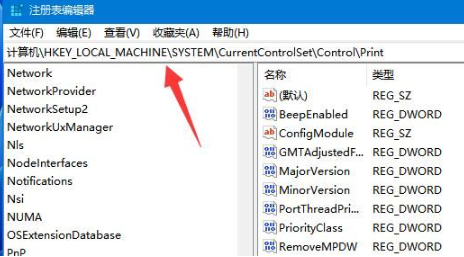
6、右击右侧空白处,选择"新建"一个"DWORD值",将其命名为"RpcAuthnLevelPrivacyEnabled"。
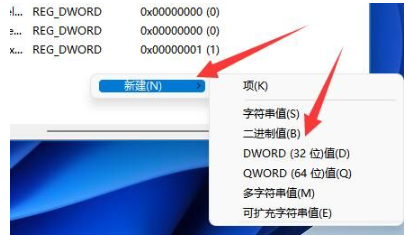
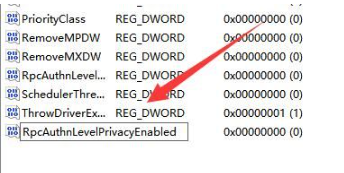
7、然后双击将其打开,最后在打开的窗口中,将"数值数据"改为"0",点击确定保存即可。
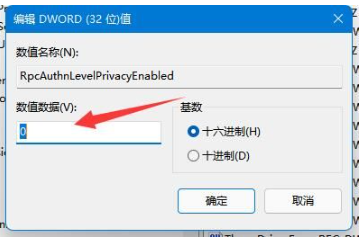
扩展阅读
| 驱动问题 | |||
| 驱动加载失败 | 显卡驱动安装错误 | 驱动加载失败 | |
- monterey12.1正式版无法检测更新详情0次
- zui13更新计划详细介绍0次
- 优麒麟u盘安装详细教程0次
- 优麒麟和银河麒麟区别详细介绍0次
- monterey屏幕镜像使用教程0次
- monterey关闭sip教程0次
- 优麒麟操作系统详细评测0次
- monterey支持多设备互动吗详情0次
- 优麒麟中文设置教程0次
- monterey和bigsur区别详细介绍0次
系统下载排行
周
月
其他人正在下载
更多
安卓下载
更多
手机上观看
![]() 扫码手机上观看
扫码手机上观看
下一个:
U盘重装视频






