电脑桌面图标怎么设置随意摆放位置?电脑桌面图标随意摆放操作方法分享
更新日期:2024-04-10 16:55:36
来源:网友投稿
手机扫码继续观看

--><?xml encoding="UTF-8">
电脑桌面图标一般都是比较规矩的,会自动填充缺失的地方,那么电脑桌面图标怎么设置随意摆放位置呢?下面一起来看看吧!
基础操作
1. 打开桌面。在Windows 10操作系统中,您可以单击任务栏上的“桌面”图标或使用Win+D快捷键,即可打开桌面。
2. 选择并拖动图标。单击您想要移动的桌面图标并按住鼠标左键,然后拖动图标到您想要的位置。
3. 调整图标排列方式。当您想要将图标对齐时,在拖动图标的同时,请按住CTRL键。在弹出的菜单中选择“垂直排列”、“水平排列”或“自由排列”。如果您想要调整图标之间的间距,可以右键单击桌面并选择“查找”,然后在显示窗口上选择“图标间距”。
4. 固定图标位置。如果您想要保持图标的位置,请右键单击桌面上的空白处并选择“显示”选项。然后在显示设置中切换到“桌面”选项卡。选择要锁定的桌面图标,然后单击“应用”和“确定”按钮。
专业操作
使用第三方桌面管理软件:小智桌面
小智桌面(点击立即下载)
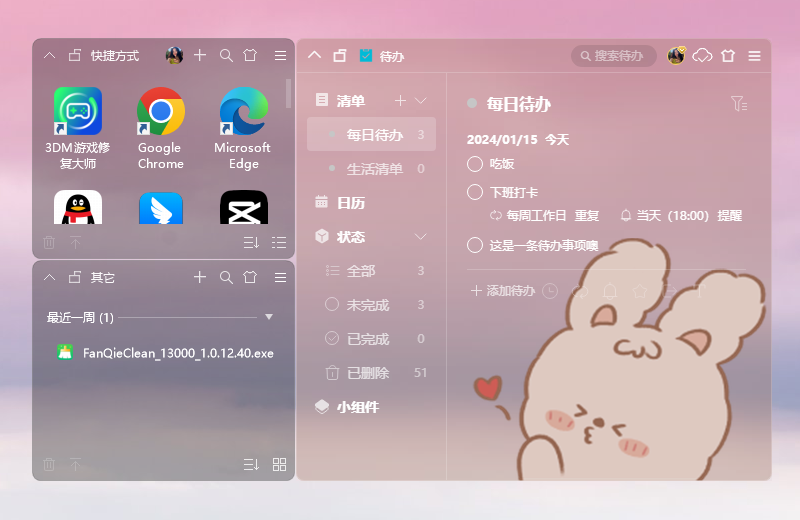
开启一键桌面整理的方法:
桌面空白处单击鼠标右键,点击小智桌面整理-一键桌面整理即可,或者是使用默认快捷键 Alt +F5 进行整理。
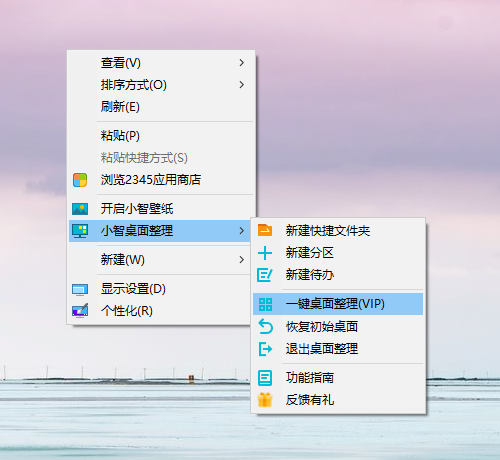
注:当前默认整理规则有以下9种,用户可以根据需要选择是否启用。
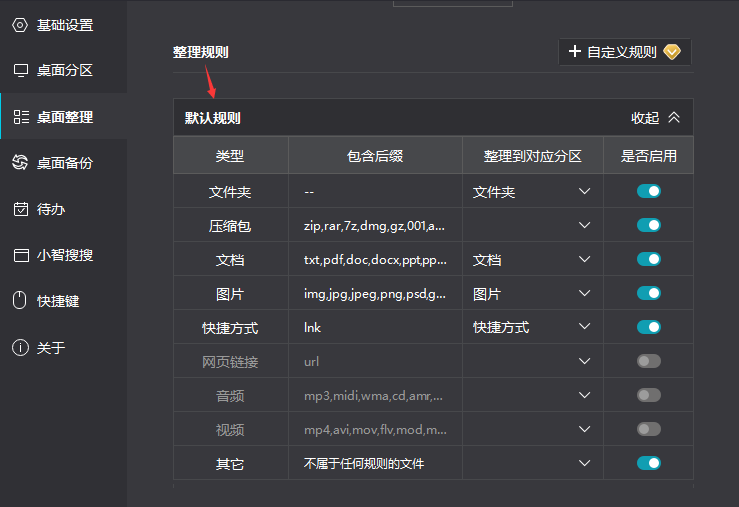
如果启用了默认规则,使用小智桌面进行整理时,符合规则的文件将会被放进同一个分区中。反之,不启用的规则所对应的文件,在整理桌面时将不会被整理,仍保留在原先的位置。
- monterey12.1正式版无法检测更新详情0次
- zui13更新计划详细介绍0次
- 优麒麟u盘安装详细教程0次
- 优麒麟和银河麒麟区别详细介绍0次
- monterey屏幕镜像使用教程0次
- monterey关闭sip教程0次
- 优麒麟操作系统详细评测0次
- monterey支持多设备互动吗详情0次
- 优麒麟中文设置教程0次
- monterey和bigsur区别详细介绍0次
系统下载排行
周
月
其他人正在下载
更多
安卓下载
更多
手机上观看
![]() 扫码手机上观看
扫码手机上观看
下一个:
U盘重装视频






